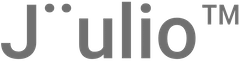Jüulio™ features an elaborate inventory management system that integrates seamlessly across organizational functions, including invoices, estimates, projects, and tasks. This tutorial will guide you through the process of setting up and managing your inventory in Jüulio™, making it easier to track and manage stock levels, vendors, and product categories efficiently.
Accessing the Inventory Management Section
- Navigate to Inventory: Log into your Jüulio™ account and go to the Inventory section. This central hub allows you to manage all aspects of your inventory system.
Managing Merchants
- Adding Merchants:
- Click on “Add Merchant” to enter details about new suppliers or vendors from whom you purchase inventory.
- Input the merchant name, contact details, and any other relevant information.
- Viewing and Editing Merchants:
- Access the list of current merchants.
- Edit or delete merchant information as necessary.
Managing Warehouses
- Adding a Warehouse:
- Click “Add a Warehouse.”
- Enter the warehouse name, optionally add a unique code, tag, or email address associated with the warehouse.
- Listing Warehouse Inventory:
- Specify which items are stored at each warehouse to keep track of inventory distribution.
Setting Up Product Categories and Types
- Create Product Categories:
- Define categories that reflect the types of products you manage, such as roofing materials, flooring, or lighting fixtures.
- Define Product Types:
- Within each category, set up product types. For example, under the “Flooring” category, you could list types such as hardwood, vinyl, or tile.
Adding Inventory Items
- Initiate Adding Inventory:
- Select “Add Inventory.”
- Choose the product category and type.
- Add an inventory name and a unique code for tracking.
- Inventory Details:
- Set the language for the inventory listing.
- Upload images to a gallery for the inventory item.
- Add a detailed description and decide whether to enable the inventory item immediately.
Configuring Inventory Variants
- Add Variants:
- Within an inventory item, create variants like different sizes, colors, or materials. For example, under “Hardwood Flooring,” add variants such as Mahogany or Redwood.
- Assign unique codes and set specific attributes for each variant.
- Quantities and Pricing:
- For each variant, input the available quantity, cost price, and retail price.
- Specify any special taxes applicable to each variant.
Managing Inventory in Invoices and Estimates
- Usage in Transactions:
- When creating invoices or estimates, select inventory items and their specific variants to accurately bill clients.
- Adjust inventory levels automatically based on sales or purchase entries.
Additional Features
- Grid View Option:
- Switch between list view and grid view for a visual representation of inventory items, making it easier to manage and view stock.
Conclusion
This tutorial covers the essentials of setting up and managing inventory in Jüulio™, ensuring you can keep track of stock levels, manage supplier information, and utilize inventory data across various business functions. By integrating inventory management into your daily operations, you enhance efficiency and improve your ability to serve customers effectively.